Zoom
Программа Zoom – это платформа для проведения конференций, тренингов и семинаров. В режиме самоизоляции приложение позволило сотрудникам фирм и государственных учреждений перейти на удаленную работу, а школьникам и студентам – продолжить обучение в средних и высших учебных заведениях. Конференц-клиент работает на ПК с Windows, mac OS, Linux и телефонах с iOS и Android. Советуем бесплатно скачать Zoom на компьютер по ссылке с фан-сайта, изучить опубликованные поклонниками приложения пошаговые руководства и пополнить ряды пользователей программы.
Клиент видеоконференций устанавливается на языке операционной системы за семь секунд. Во время инсталляции пользователя не беспокоят надоедливые всплывающие окна.
| Оценка пользователей | ||
| Системы: | Windows, mac OS, iOS, Android | |
| Язык: | русский | |
| Релиз от: | 06 февраля 2023 года | |
| Разработчик: | Zoom Video Communications, Inc. | |
| Загрузить: | дистрибутив для Windows (12,5 Мб) | |
| Версия: | 5.13.7 |
Чтобы вручную изменить язык интерфейса, нажмите правую кнопку на иконке Зум в трее и выберите пункт контекстного меню «Переключить языки». Помимо русского программа поддерживает английский, испанский, немецкий, французский и итальянский языки.
Установить Зум на ПК, планшет или смартфон, войти в приложение и разобраться, как пользоваться программой, смогли молодые офисные сотрудники и преподаватели преклонного возраста. Даже тренеры освоили клиент видеоконференций и проводят занятия спортом online.
Преимущества Zoom
- Приложение для iOS и Android. Не забудьте бесплатно скачать ZOOM Cloud Meetings на смартфон и планшет.

- Бесплатные 40-минутные встречи онлайн. Скачайте программу и организуйте конференции на 100 участников.
- Вебинары и тренинги на 1000 человек. Активируйте тарифный план «Предприятие — Enterprise Plus» для организаций за $19,99 в месяц.
Не забудьте обновить приложение до последней версии, чтобы повысить безопасность и использовать все возможности платформы конференций. В редакции 5.1.1 разработчик усовершенствовал переписку в чатах. Получайте push-уведомления о завершении загрузки файлов, нажимайте клавишу «Наверх», чтобы быстро отредактировать последнее отправленное сообщение.
- 24-часовые совещания. Перейдите на тариф «Профессиональный» за $14,99 в месяц и увеличьте продолжительность конференций до 24 часов.

- Руководство пользователя на русском языке. Разработчик опубликовал мануалы по адресу https://support.zoom.us/hc/ru и подробно рассказывает, как загрузить Зум на компьютер, настроить программу, организовать конференцию и подключиться к онлайн-встрече.
- Архив прошедших мероприятий в облаке. Оформите платную подписку и храните до 1 Гб видеозаписей конференций в формате .mp4 или .m4a в облачном хранилище.
- Запись уроков, тренингов и семинаров. Отправляйте видеозапись конференции участникам, публикуйте ролик на YouTube и раздавайте ссылку.
- Мобильный Интернет 3G – не помеха. Платформа Зум стабильно работает даже при низкой скорости интернет-соединения.
- Инсталляция клиента видеоконференций не обязательна. Если нет прав на установку программ на ПК, подключайтесь к встрече в браузере и пользуйтесь Zoom онлайн.
- Виртуальный фон участника. Внесите разнообразие: настройте статичную или анимированную фоновую подложку.
- Подключение без ввода пароля. Перейдите по ссылке и сразу же присоединитесь к тренингу.
- Вебинары на старых нетбуках десятилетней давности. Приложение Zoom не загрузит центральный процессор и не задействует всю оперативную память компьютера.
- Управление участниками конференции. Включайте и отключайте микрофон и камеру, возвращайте человека в зал ожидания, удаляйте нарушителей с онлайн-встречи.
- Предварительное планирование семинаров. Создавайте конференции на предстоящие даты, заблаговременно рассылайте приглашения.
- Интеграция с внешними сервисами. Интегрируйте платформу Зум с событиями и контактами календаря Google и менеджера Microsoft Outlook.
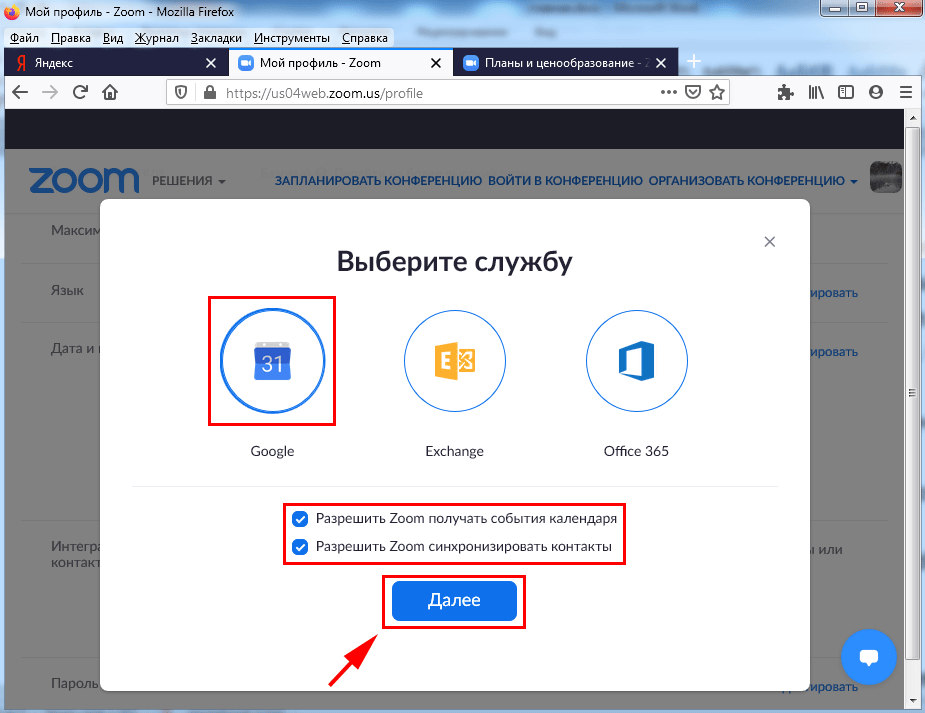
- Пакетная выгрузка контактов. Импортируйте контакты телефона на iOS и Android в Zoom.
Возможности приложения
- Устраивайте встречи online с одним человеком без ограничения времени.
- Приглашайте участников семинара по ссылке или идентификатору конференции в мессенджере и по электронной почте.
- Переписывайтесь в общем чате, отправляйте личные сообщения, сохраняйте историю переписки.
- Скачайте программу Zoom и обменивайтесь файлами с участниками встречи.
- Выбирайте светлую или темную тему оформления чата.
- Настраивайте вывод сообщений и уведомлений.
- Добавляйте пользователей в список контактов Зум.
- Демонстрируйте экран компьютера целиком или показывайте выбранную программу участникам встречи, подключайте виртуальную доску.
- Активируйте зал ожидания и подтверждайте прием участников.
- Оставляйте пометки и комментарии на общем экране, сохраняйте изображение на ПК.
Как настроить Zoom на компьютере и телефоне
После установки приложения и регистрации аккаунта переходите к конфигурированию программы. Следуйте пошаговой инструкции, и вы легко разберетесь, как настроить Zoom на телефоне, планшете и ПК, научитесь устанавливать виртуальный фон, управлять работой динамика и микрофона, редактировать параметры входа и личные данные.
Как задать виртуальный фон
Устали от скучной квартиры и надоевшего офиса? Хотите внести разнообразие и произвести впечатление на участников совещания? Настройте статичную или анимированную фоновую картинку за несколько кликов и переместитесь на берег океана, в пустыню Сахара, в Лувр или на Луну. Виртуальный фон настраивается в компьютерной версии Зум, функционал не доступен для пользователей смартфонов и планшетов.
1. Запустите клиент видеоконференций.
2. Щелкните по шестеренке в правом верхнем углу экрана.

3. Перейдите в раздел «Виртуальный фон».

4. Выберите одно из предложенных программой изображений.


5. Не нравятся предложенные Zoom Video Communications, Inc. картинки? Нажмите на иконку «+» справа вверху над превью картинок и щелкните по появившейся ссылке «Добавить изображение».

6. В открывшемся окне кликните по понравившемуся фото или видео и нажмите «Открыть».

Для поддержки функции виртуального фона обеспечьте равномерное освещение помещения. Загружайте однотонные фотографии и видеоролики. Вес файла не ограничен, зеленый цвет подложки предпочтителен.
7. Платформа Zoom отобразит пользователя на статичном или анимированном виртуальном фоне.

Кадрируйте фоновое изображение исходя из соотношения сторон web-камеры. Например, в широкоформатном режиме видео 16:9 оптимальными окажутся кадры 1280 на 720 px и 1920 на 1080 px.
Приложение автоматически определяет основной цвет фона помещения, пытается отделить фоновое изображение от участника конференции и заменить задний план выбранной подложкой. Иногда автоматический определитель цвета Зум ошибается и оставляет естественный фон без изменения, а вместо участника онлайн-встречи отображает выбранную пользователем картинку. Пример некорректного определения цвета фона — на скриншоте.

Чтобы исправить ситуацию, задайте цвет вручную. Кликните по прямоугольнику, залитому цветом, который неточно определила платформа для обучения Zoom. Курсор переместится на окно предварительного просмотра видео. Выберите цвет фона, который заполняет большую часть подложки, и щелкните левой кнопкой мышки.

Как настроить видеокамеру
1. Перейдите в настройки приложения.
2. Щелкните по пункту меню «Видео».
3. Убедитесь, что в окне предпросмотра транслируется изображение с веб-камеры компьютера.

Если у ПК подключено несколько камер, выберите устройство в выкидном списке «Камера».

4. При безлимитном высокоскоростном Интернете установите флажок «Включить режим HD».
Если пользуетесь мобильным Интернетом, и объем трафика ограничен, режим HD не активируйте.
5. Устали и не успели привести внешность в порядок? Активируйте галочку «Подправить мой внешний вид», чтобы разгладить морщины и улучшить цвет лица.

6. Галочку «Скрыть участников без видеоизображения» не устанавливайте.
7. Оставшиеся флажки установите, как показано на скриншоте.

Как проверить работу микрофона и динамика
1. На главном экране программы щелкните по шестеренке вверху справа.
2. Перейдите в раздел «Звук».
3. Нажмите не кнопку «Проверить» справа от слова «Динамик».


Если слышите мелодичное звучание, аудиооборудование в порядке. В противном случае выберите альтернативное звуковое устройство в списке.

4. Щелкните «Проверить» справа от надписи «Микрофон».
5. Кнопка изменит название на «Запись». Скажите что-нибудь, чтобы протестировать работу микрофона.
6. После окончания тестовой записи платформа Zoom переименует кнопку в «Воспроизведение». Чтобы проверить работу микрофона, щелкните по кнопке.

Если не слышите голос или мешает высокий уровень шума, выберите другой микрофон.

7. Проставьте флажок «Автоматически входить в аудиоконференцию с компьютера при входе в конференцию», чтобы сэкономить время и каждый раз не кликать на кнопку «Войти с использованием звука компьютера» при подключении к онлайн-встрече.
8. Остальные чекбоксы по умолчанию сконфигурированы оптимальным образом, настройки не меняйте.
Проверка и тонкая настройка видеокамеры, микрофона и динамика реализованы в компьютерной версии клиента конференций. Функционал приложения ZOOM Cloud Meetings для iOS и Android ограничен.Если плохо слышите собеседников или вас не слышат коллеги, увеличьте громкость динамика и микрофона.
Как настроить мой профиль в Zoom
Профиль пользователя настраивается на сайте.
1. Откройте zoom.us в браузере и кликните «Войти в систему» в верхнем меню или перейдите в раздел «Профиль» и щелкните по кнопке «Изменить мой профиль» в настройках приложения.

2. Введите E-mail, пароль и защитный код.
3. Щелкните «Войти в систему».

В панели запроса на сохранение нажмите «Сохранить», чтобы не вводить электронную почту каждый раз при авторизации в программе.

Загрузка аватарки пользователя
Фотография задается на сайте Zoom Video Communications, Inc. или в настройках приложения на смартфоне. Пользователи компьютерной версии лишены возможности загрузить изображение через интерфейс программы.
Как задать аватарку на компьютере
1. Под пиктограммой с человечком щелкните по ссылке «Изменить».
![]()
2. Во всплывающем окне кликните «Выгрузить» и выберите фотографию весом до 2 Мб.

3. Кадрируйте изображение, чтобы сделать картинку квадратной.
4. Нажмите «Сохранить».

Как загрузить фотографию на смартфоне
Пользователи, которые скачали Zoom на Андроид или Айфон, могут задать фотографию в настройках приложения и не переходить на сайт.
1. Щелкните по имени пользователя в настройках.
2. Кликните по верхнему пункту меню «Фотография пользователя».
3. Сделайте селфи или выберите фото из памяти телефона.
![]()
Если будете фотографироваться, разрешите платформе Зум доступ к видеокамере.
Как указать персональные данные
1. Кликните по ссылке «Редактировать» справа от имени.
2. При необходимости скорректируйте имя и фамилию.
3. Укажите телефон и местоположение, заполните поля «Компания», «Отдел», «Должность».
4. Кликните по голубой кнопке «Сохранить изменения».

5. Обновленная информация показана на скриншоте.

Пользователи приложения ZOOM Cloud Meetings могут щелкнуть по строчке «Отображаемое имя» и скорректировать имя и фамилию без перехода на сайт. Поля «Отдел», «Должность», «Местоположение» задать через приложение не получится.

Как изменить почту и пароль
Вход в Zoom производится по электронной почте и паролю или через аккаунты Facebook и Google. Пользователи смартфонов могут щелкнуть по пункту «Обновить пароль», ввести старый и новый секретный код и отредактировать учетную запись.

Пользователи ПК меняют пароль только через сайт. Приведем пошаговую инструкцию по обновлению секретного кода в разделе «Профиль» на сайте.
1. Чтобы изменить E-mail, щелкните «Редактировать» справа от названия поля «Адрес электронной почты входа в систему».

2. Укажите новую электронную почту, пароль, код captcha и нажмите на голубую кнопку.

3. Для изменения пароля кликните «Редактировать» справа от строчки «Пароль входа в систему».
4. Введите старый пароль и дважды укажите новый секретный код, кликните «Сохранить изменения».

Платформа Zoom принимает пароли со строчными и прописными буквами и цифрами длиной не менее 8 символов. Если одно из условий не выполнено, клиент конференций попросит придумать новый код.
Продолжительность конференции в бесплатной версии Зум ограничена 40 минутами. Чтобы пользователи повторно подключались к онлайн-встрече по тому же приглашению, кликните по ссылке «Редактировать» поля «Идентификатор персональной конференции», отметьте галочку и нажмите на голубую кнопку.

Как выйти из Zoom
Не забывайте выходить из клиента видеоконференций Зум, если за компьютером работает несколько пользователей. Разработчики предоставили возможность выхода из приложения на ПК через иконку в трее и через интерфейс программы.
Выход из программы на ПК через иконку в трее
1. Щелкните по крестику, чтобы свернуть программу в трей.
2. Наведите курсор на голубую иконку с видеокамерой и кликните правой кнопкой мышки.
3. В контекстном меню выберите пункт «Выйти из системы» или «Выход».

Щелкайте по пункту меню «Выйти из системы», чтобы разлогиниться и оставить программу запущенной на компьютере. Кликайте по ссылке «Выход», чтобы выйти из учетной записи и прекратить работу приложения.
При выключении ПК пользователь автоматически выходит из учетной записи.
Выход через интерфейс приложения на компьютере
1. На странице «Профиль» кликните по аватарке справа от блока поиска.
![]()
2. Система раскроет вертикальное меню в правой части окна программы.
3. Выберите предпоследний пункт меню «Выход».
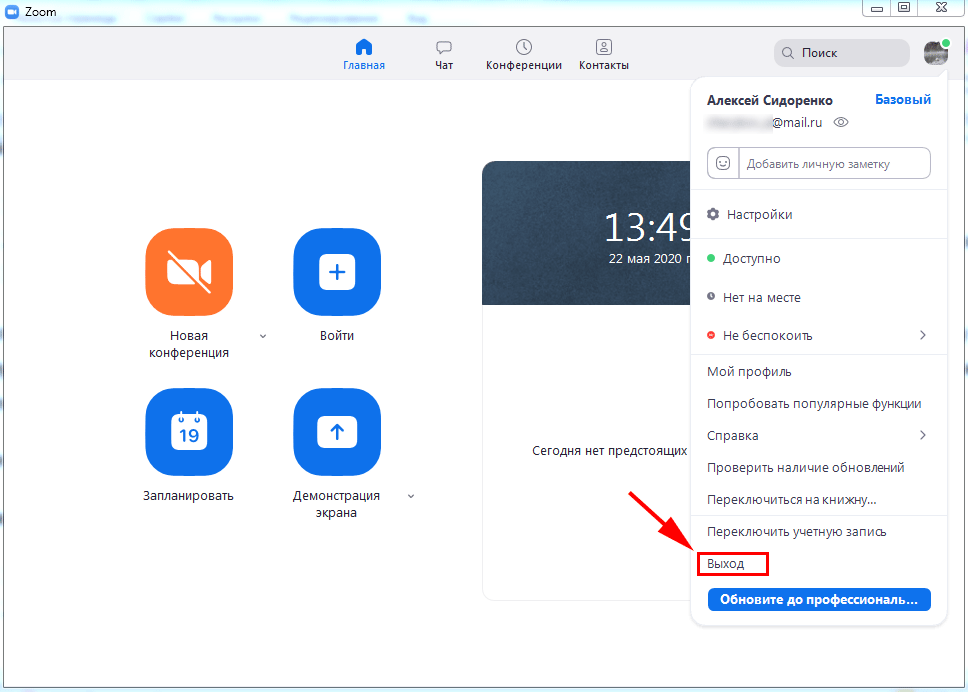

Выход из учетной записи на смартфоне
1. Кликните по шестеренке в правом нижнем углу экрана.
2. Щелкните по строчке с фамилией и именем.
3. Промотайте экран вниз.
4. Нажмите на красную ссылку «Выйти из системы».

Как разлогиниться одновременно на всех устройствах
Часто пользователи авторизуются в клиенте видеоконференций под одной учетной записью на телефоне, планшете и компьютере. Как выйти из Zoom сразу на всех устройствах?
1. Промотайте страницу «Профиль» вниз.
2. Щелкните по ссылке «Выйти из системы для всех устройств».

3. Нажмите «Ок» во всплывающем окне.

Выход из аккаунта через сайт позволит обезопасить личные данные в случае пропажи телефона или планшета.
Минусы клиента видеоконференций
- Высокий расход интернет-трафика. При подключении по мобильному Интернету Мегафон или МТС высока вероятность превысить предоставленный провайдером лимит.
- Настройка программы на компьютере и смартфоне отличается. Например, имя, фамилию и пароль мобильные пользователи могут изменить в приложении, а пользователи ПК – только на сайте.
- Избыток параметров конфигурации. Часть настроек пользователь выполняет в программе, часть – на сайте приложения. Неопытным юзерам сложно корректно задать многочисленные параметры.
- Обучающие видеообзоры разработчика не переведены на русский язык.
- Платформа конференций Zoom консультирует по телефону исключительно корпоративных клиентов с подпиской «Бизнес» и «Предприятие». Пользователи тарифа «Базовый» отправляют запрос только через форму связи на сайте.
- У компании нет офиса в Российской Федерации. Сотрудники Зум не консультируют пользователей и не согласовывают контракт на русском языке.
- Информация о стоимости платных подписок на сайте запутана. Пользователь видит невысокую цену месячной подписки и не понимает, что разработчик просит $19,99 в месяц за одного организатора.






- OS: Windows 7, 8, 10
- Язык: русский, английский
- Автор кода: Эрик Юань
- Обновление: 06.02.2023
- Приложение: 62 МБ
- Лимит числа участников: 100 человек (тариф «Базовый»)

- Платформа: mac OS
- Установщик: 20,3 МБ
- Релиз от: 06 февраля 2023
- Центр справки разработчика: support.zoom.us
- Ограничение времени: 40 минут (Free версия)

- Приложение в Google Play: ZOOM Cloud Meetings
- Релиз от: 06 февраля 2023
- Версия: 5.13.7 (11962)
- Конкурент: Google Hangouts
- Вес файла .apk: 96 МБ
- Размер приложения: 120 МБ
- Скачиваний с Google Play: более 100 млн

- ОС: iOS 8.0+
- Полное название: ZOOM Cloud Meetings
- Источник ссылки: магазин App Store
- Выпуск от: 06.02.2023
- Стоимость: бесплатно
- Рейтинг в App Store: 4,5
- Сборка: 5.13.7 (6692)

- Ubuntu, Debian, Mint 64 bit: установщик .deb (40,3 МБ)
- Ubuntu, Debian, Mint 32 bit: инсталлятор .deb (37,8 МБ)
- Oracle Linux, CentOS, RedHat, Fedora 64 bit: дистрибутив .rpm (37,5 МБ)
- Oracle Linux, CentOS, RedHat, Fedora 32 bit: мастер установки .rpm (37,0 МБ)
- OpenSUSE 64 bit: установочный файл .rpm (37,5 МБ)
- OpenSUSE 32 bit: инсталлятор .rpm (37,0 МБ)
- Arch 64 bit: установщик .pkg.tar.xz (40,3 МБ)
- Другая ОС Linux 64 bit: дистрибутив .tar.xz (40,3 МБ)
- Другая ОС Linux 32 bit: мастер установки .tar.xz (37,7 МБ)
- Битность: x32, x64


