Как настроить конференцию в Zoom
Выполните основные настройки Zoom в личном кабинете на сайте программы. Загрузите zoom.us, щелкните по ссылке «Войти в систему» в правом верхнем углу экрана и авторизуйтесь в приложении. Слева в панели инструментов перейдите в раздел «Настройки» и следуйте представленным в статье рекомендациям. Читайте, как настроить конференцию Зум для персонального компьютера, ноутбука и телефона, предотвратить несанкционированный доступ к собранию, сконфигурировать совместно используемые экраны, управлять комментированием, разделить участников на сессионные залы.
После авторизации вы попадете в настройки профиля. Задайте аватарку, укажите персональные данные, при необходимости измените пароль к учетной записи.

В левом меню выберите пункт «Настройки». Ключевые параметры сосредоточены на вкладках «Конференция» и «Запись».
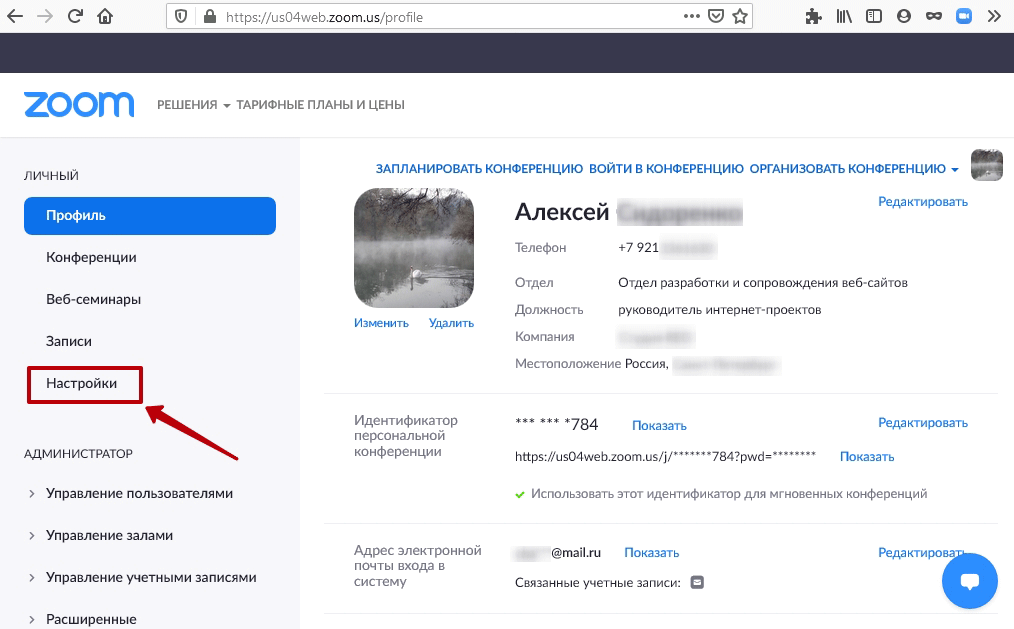
Настройки записи
Перейдите в раздел «Запись» и задайте параметры видеозаписи онлайн-встречи и сохранения файла на компьютер. Активируйте опцию «Локальная запись», чтобы разрешить организатору и участникам вебинара записывать конференцию в локальный файл. После окончания совещания отправляйте видеофайл участникам по почте и в мессенджерах, выкладывайте на YouTube и делитесь ссылкой.
Установите галочку «Hosts can give participants the permission to record locally» для разрешения участникам записывать совещание. Без простановки флажка прерогатива записи удаленной встречи — только у организатора конференции.

До активации параметра «Локальная запись» у организатора и участников вебинара в интерфейсе программы Зум отсутствует кнопка записи мероприятия.
В платной версии приложения доступна большая группа полей «Облачные записи». Клиент конференций хранит видеофайлы в личном облаке и предоставляет доступ к видео через раздел «Записи». Выполните настройки Зум, как показано на скриншоте, чтобы сохранить сообщения из чата конференции, добавить временную метку к видеозаписи, отобразить имена участников совещания, активировать оптимизацию записей для стороннего редактора, например, Premiere Pro или After Effects.

Перед включением параметра «Показывать имена участников на записи» получите письменное одобрение членов собрания, чтобы не нарушать закон о персональных данных.
Активируйте флажок «Автоматическая запись», чтобы запись удаленной встречи начиналась в автоматическом режиме. Пользователи платной версии выбирают между записью в локальный файл и сохранением в облако.
Перевод тумблера «Согласие на запись» во включенное положение инициирует отправку уведомлений о записи участникам конференции. Платформа видеоконференций не производит видеозапись участника встречи без получения подтверждения.
Активируйте настройку, размещенную последней в списке. Участники получат звуковое оповещение перед началом записи. Функционал особенно актуален для пользователей, которые подключились к удаленной встрече без видео.
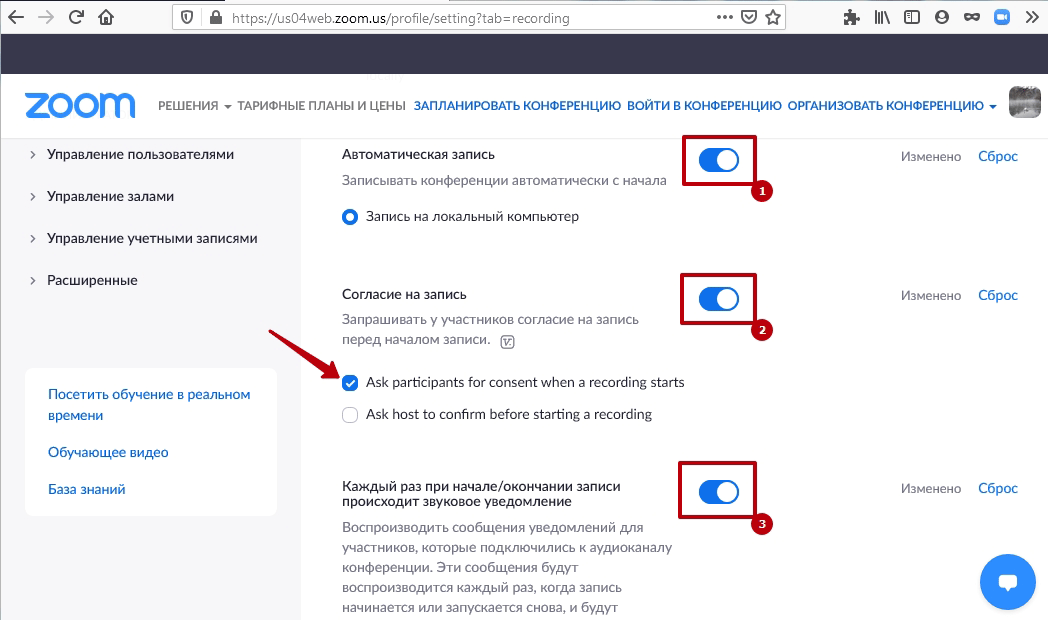
Настройки конференции Зум на телефоне и компьютере
Организатор авторизуется на сайте программы и задает параметры удаленной встречи в личном кабинете в разделе «Конференция». Настройки конференции организатора и участника не привязываются к устройству пользователя и идентично работают на персональном компьютере, ноутбуке, планшете и телефоне. Например, если организатор запретил передачу файлов в настройках на сайте приложения, обмениваться документами не смогут пользователи десктопной версии и юзеры, работающие с мобильным приложением.
Как обезопасить встречу от несанкционированного доступа
Перейдите к настройкам безопасности «Security» и активируйте параметр «Зал ожидания». В этом помещении участники ждут, когда администратор позволит присоединиться к собранию. Зал ожидания – это фильтр, который отсеивает на входе случайных пользователей. Аналог из offline – фейсконтроль перед входом в клуб или ресторан.

Включите пароль в ссылку на конференцию в зашифрованном виде, чтобы участники подключались к удаленному собранию одним нажатием без ввода секретного кода.
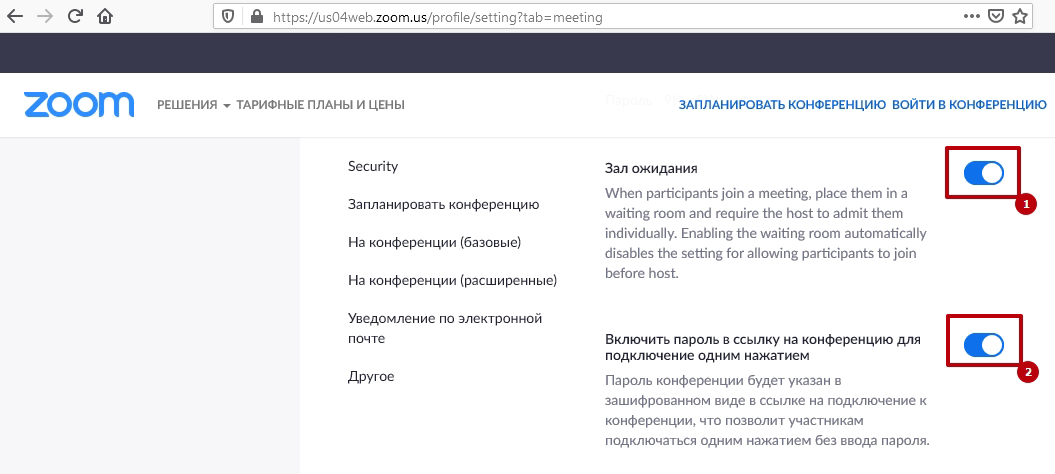
Пересылайте ссылки с приглашением на конференцию в личных сообщениях в мессенджерах и социальных сетях, отправляйте по электронной почте. Не публикуйте URL в общем доступе, например, на форумах и в группах ВКонтакте, WhatsApp, Telegram, чтобы конфиденциальная информация не попала в руки злоумышленников.
Включите функцию «Only authenticated users can join meetings from Web client», чтобы запретить не авторизованным на сайте zoom.us пользователям подключаться к конференции в браузере.

Настройка убережет от пранкеров и снизит вероятность проникновения на собрание несанкционированных пользователей.
Как настроить дополните параметры безопасности в старых версиях программы Zoom? Переведите три ползунка во включенное положение. Активируйте опцию обязательной установки пароля во время планирования совещания и при организации мгновенной конференции. Требуйте от участников аудиоконференции, которые подключаются с телефона, вводить числовой пароль.

Пользователям последней версии приложения Zoom настраивать вышеперечисленные параметры безопасности не требуется. Функции активированы по умолчанию, более того перевод тумблеров в выключенное состояние заблокирован.
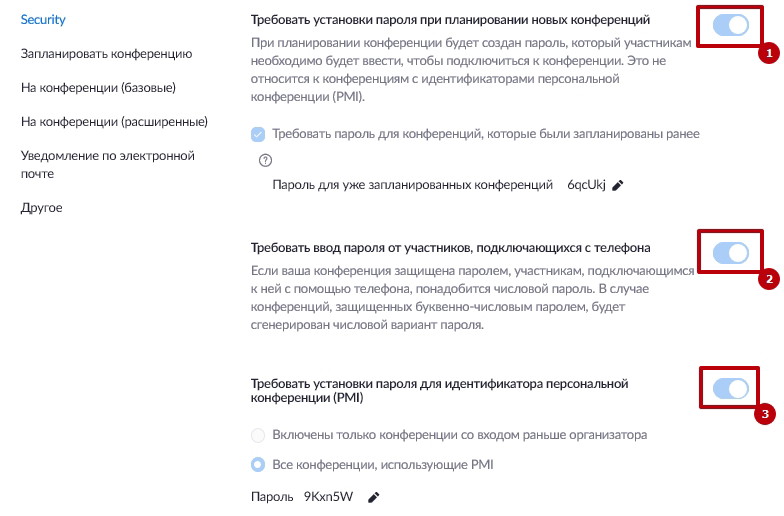
Как настроить параметры конференции в Зум
Перейдите в подраздел «Запланировать конференцию». Выключите видео организатора и видео участников, чтобы люди могли освоиться, перевести дух и подготовиться, перед тем как покажутся перед камерой.

Когда проводите обязательные образовательные мероприятия, например школьные уроки, включите видео участников, чтобы ученики сразу оказались в поле зрения преподавателя.
Отключите функцию «Вход раньше организатора» по двум причинам. Во-первых, вы убережетесь от случайных пользователей, которые получили доступ к ссылке для подключения. Во-вторых, не столкнётесь с проблемой, когда автоматическая видеозапись встречи бесконтрольно увеличивает вес файла. В противном случае запись собрания начнется до вашего появления и для удаления начала ролика потребуется монтировать видео.
Чтобы упростить подключение участников к удаленному собранию, включите связанный с учетной записью пользователя идентификатор персональной конференции Personal Meeting ID.
Активируйте последующие две настройки, связанные с идентификатором персональной конференции, только для проверенных собраний и совещаний. В остальных случаях в целях безопасности переместите ползунок в выключенное положение и используйте автоматически сгенерированный идентификатор конференции.

Настройте отключение звука участников после входа в Zoom. Участники присоединятся к удаленной встрече, переведут дух, проверят оборудование и самостоятельно подключат микрофон.
Напоминания о предстоящей конференции получают только пользователи компьютерной версии Zoom Desktop Client. Функция не представляет значимости, активировать не обязательно.

Базовые настройки
В левом меню перейдите к базовым настройкам. Разрешите участникам переписываться в общем и приватном чате, настройте автоматическое сохранение истории переписки.
Автосохранение чатов работает только при сброшенном флажке «Запретить участникам сохранять чат». При выставленной галочке автоматическое сохранение не работает.

Включите передачу файлов в чате участниками. Если необходимо ограничить отправку документов определенным типом файлов, установите флажок «Разрешить только определенные типы файлов» и перечислите допустимые расширения через запятую.
Как настроить звук в Зуме при добавлении новых участников? Переведите тумблер «Воспроизводить звук при входе или выходе участников» в неактивное положение, если в конференции участвуют 12 человек и более. В противном случае частые сигналы отвлекают и мешают онлайн-встрече. Если вы проводите небольшой семинар, включите звуковые оповещения.

Обратная связь с Zoom и опрос в конце конференции помогают разработчикам улучшать программу и не влияют на работу приложения. Параметры активировать не обязательно.
Как настроить панель управления конференцией в Зум? Переключатель «Всегда показывать панель инструментов управления конференцией» переведите в выключенное положение, чтобы не занимать место в нижней части окна программы. Используете плавающую панель, которая исчезает при бездействии пользователя и появляется при движении указателя мыши в нижней части экрана.

Пользователям платной версии доступны полезные функции «Соорганизатор» и «Опросы». Включите тумблер «Соорганизатор» и наделите избранных пользователей расширенными правами организатора. Функционал особенно полезен в связке с параметром «Сессионный зал», когда вы делите людей на группы и назначаете модератора для каждой группы участников. Активируйте «Опросы» и проводите короткое анкетирование с единичным или множественным выбором ответа на вопросы из списка. Функция доступна при планировании онлайн-встречи и во время конференции.

Подключите невербальную обратную связь, чтобы пользователи обменивались эмодзи и повышали групповую динамику.
Настройка «Разрешить удаленным участникам повторное подключение» опциональна и зависит от готовности организатора дать второй шанс нарушителям, которых прогнали с совещания.
Активируйте позицию «Allow participants to rename themselves», если разрешаете пользователям во время встречи брать псевдоним и принимать участие под вымышленным именем.
Как настроить вывод аватарок в Zoom? Отключите «Hide participant profile pictures in a meeting», чтобы видеть фотографии участников. Если функция включена, отображаются первые буквы имени без фото.

Как настроить демонстрацию экрана
Включите режим «Показывать окна Zoom во время трансляции экрана», чтобы держать перед глазами аватарки пользователей и иметь возможность обратиться к человеку во время демонстрации.
Разрешите показывать экран участникам собрания.
Выберите, кто может проводить трансляцию: только организатор или все желающие.
Если разрешили участникам транслировать экран, отметьте, кто может во время демонстрации чужого рабочего стола расшарить свой. Установите флажок «Только организатор».
Активируйте функцию «Отключить трансляцию рабочего стола/экрана для пользователей», если разрешаете участникам встречи демонстрировать отдельные приложения и запрещаете показывать экран целиком.

Включите настройку «Доска сообщений», чтобы проводить мозговые штурмы, делиться идеями, совместно писать и рисовать на виртуальном флипчарте.
Отметьте обе галочки: «Allow saving of whiteboard content» и «Автоматически сохранять содержимое доски сообщений», чтобы участники совещания вручную загружали флипчарты на компьютер, а Zoom автоматически скачивал изображение после окончания демонстрации.
Передвиньте ползунок «Комментарий» вправо, чтобы участники делали пометки на совместно используемых экранах. Добавляйте текстовые подписи, стрелочки, эмодзи и пояснения, сохраняйте файл на компьютер.

Включенные в личном кабинете комментарии можно отключить в окне Zoom во время конференции, активированную доску сообщений выключить в интерфейсе программы не получится.
Для повышения безопасности отключите дистанционное управление совместно используемым содержимым.

Расширенные настройки
Для перехода к расширенным настройкам щелкните по пункту меню «На конференции (расширенные)». Задайте ключевые параметры конфигурации, остальные настройки не меняйте.
Включите параметр «Сессионный зал», чтобы добавить одноименную кнопку в интерфейс приложения и разделять участников на группы.
Проставьте флажок «Разрешить организаторам назначать участников в сессионные залы при планировании», чтобы связать людей с залами на этапе планирования мероприятия.
Как настроить поддержку участника встречи организатором в Зум? Переведите во включенное положение тумблер «Удаленная поддержка», чтобы у слушателей появилась возможность отправить организатору уведомление и запросить персональную поддержку.

В целях безопасности отключите «Управление удаленной камерой». Не открывайте участникам доступ к web-камере организатора.
Выключите «Групповое HD-видео», чтобы снизить нагрузку на сеть и избежать багов: зависания или пропадания изображения, задержки голоса, самопроизвольного отключения участников.

Как настроить фон в Зуме? Включите «Виртуальный фон», чтобы пользователи транслировали изображение на фоне леса, пляжа или небоскреба.
Надоела неподвижная картинка? Установите чекбокс «Allow use of videos for virtual backgrounds» для выбора видеоподложки.

Если проводите семинар для начинающих пользователей компьютера, активируйте опцию «Показать ссылку «Войти из браузера»» и разрешите подключаться к конференции в интернет-обозревателе без установки приложения.

При подключении к семинару в браузере функционал ограничен.

Пользователи платной версии могут включить параметр «Разрешить трансляцию конференций» и выйти в прямой эфир на Facebook или YouTube.

