Как выйти из Zoom
Для пользователей персональных компьютеров и ноутбуков разработчики клиента видеоконференций предусмотрели выход из аккаунта, закрытие приложения и быструю смену учетной записи. Чтобы выйти из профиля, кликните по аватарке в главном окне программы и выберите пункт выпадающего меню «Выход». Обладателям телефонов с Android и iOS предлагают только разлогиниться в учетной записи и не дают возможности закрыть Зум через интерфейс приложения. Для выхода из аккаунта на смартфоне щелкните по шестеренке внизу справа, тапните по имени и нажмите «Выйти из системы». Читайте, как выйти из Zoom, разлогиниться и быстро сменить аккаунт на компьютерах с Windows и macOS, а также на мобильных гаджетах с Android и iOS.
После включения компьютера или перезагрузки Windows потребуется повторно авторизоваться в программе, даже если вы не разлогинивались в приложении.
Берегите персональные данные и не забывайте выходить из аккаунта Zoom на компьютере, за которым работают другие пользователи. В противном случае третьи лица могут получить доступ к списку контактов, переписке в чатах и видеозаписям конференций.
Как выйти из Зума на ПК с Windows
Выйти из аккаунта Zoom на компьютере можно через окно программы и контекстное меню свернутого в трей приложения. Если хотите закрыть клиент конференций, кликните по иконке в панели задач.
Выход через интерфейс программы:
- щелкните по аватарке в правом верхнем углу окна приложения справа от строки поиска;
- на экране появится вертикальное выпадающее меню;
- выберите пункт меню «Выход» внизу списка.

Если хотите сменить аккаунт Зум, кликните «Переключить учетную запись» над строкой «Выход» и введите новые E-mail и пароль.

Выход из свернутого в трей приложения:
- нажмите правую кнопку мышки на иконке с видеокамерой;
- щелкните по пункту «Выйти из системы» контекстного меню Zoom, чтобы разлогиниться, но не закрывать программу;
- кликните «Выход», если хотите закрыть клиент конференций.

Как закрыть программу через иконку в панели задач:
- правой кнопкой мыши щелкните по иконке Zoom в панели задач;
- раскроется контекстное меню программы;
- кликните по верхней строчке «Выйти из Zoom».

Через иконку в панели задач Windows предусмотрено только закрытие приложения, разлогиниться и войти под другой учетной записью не получится.
Выход из программы для macOS
Создатели клиента видеоконференций предусмотрели выход из аккаунта в интерфейсе программы из горизонтального меню Зум и через иконку приложения в трее. Помимо этого, можно закрыть мессенджер из панели Dock.
Как разлогиниться через меню программы:
1. кликните по первому пункту горизонтального меню «zoom.us»;
2. чтобы разлогиниться в учетной записи, щелкните по строчке «Выход»;

3. если нужно закрыть программу, выберите пункт меню «Выйти из Zoom».

Как сменить пользователя через интерфейс приложения:
1. щелкните по аватарке;
2. в раскрывшемся меню кликните по нижнему пункту «Выход»;

3. если хотите выйти из Zoom и сразу же войти в другой аккаунт, выберите пункт меню «Переключить учетную запись».
Как разлогиниться через иконку в трее:
- кликните правой кнопкой мыши по иконке в трее вверху экрана MacBook;
- если хотите выйти из аккаунта пользователя, выберите пункт меню «Выход»;
- чтобы закрыть приложение, щелкните «Выйти из Zoom».

Как закрыть Зум из панели Dock:
- щелкните правой кнопкой мышки по иконке;
- в контекстном меню выберите нижний пункт «Завершить».

Как выйти из Зума на телефонах и планшетах с Android
Пользователям смартфонов разработчик клиента конференций предлагает только один способ разлогиниться в программе:
1. тапните по шестеренке в правом нижнем углу экрана;
2. кликните по строчке с именем пользователя и аватаркой;
3. скролльте вниз экран с настройками профиля;
4. щелкните по красной ссылке «Выйти из системы»;

5. нажмите «Да» для подтверждения.
Выход из приложения на iPhone и iPad
Приверженцы операционной системы Apple выполняют аналогичный порядок действий:
1. щелкните по шестеренке и перейдите к настройкам приложения;
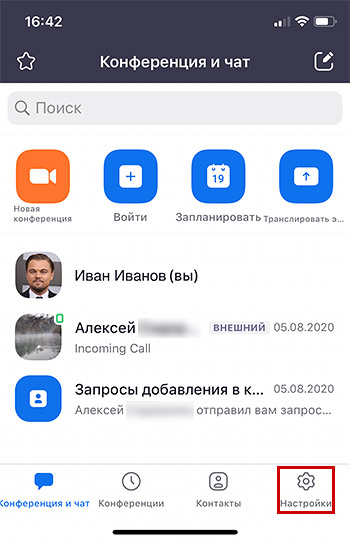
2. кликните по верхнему пункту меню с фотографией пользователя;

3. промотайте экран вниз и нажмите «Выйти из системы».

